There is a common issue with Windows 10, where it prints slowly or not at all. In this article, we will show you how to fix the problem and print successfully on your PC again.
The windows 10 reset printing system is a solution for users who are experiencing slow or delayed printing.
RECOMMENDED: To securely repair common Windows problems and automatically improve system performance, use this application.
When you’re working, you need to keep track of time. If you want to be more productive, every second matters. However, when your printer refuses to comply, it adds to your difficulties. A sluggish printer wastes time and will only create delays if you need to print images, files, or documents right away.
Unfortunately, it affects a large number of users on Windows 10 PCs, regardless of whether they are using the latest wireless or wired printers from HP, Canon, Brother, Ricoh, Xerox, or Epson.
This issue often occurs while printing PDF, Microsoft Word or Excel, or Google Docs files. In certain cases, their printer is taking an eternity to complete a printing job, with lengthy delays. Some users are unable to print a file at all.
If you’re having the same problem, you may try one of the remedies listed below. To make printing quicker again, you may just need to clean the print spooler on your Windows 10/11 machine.
cottonbro/Pexels/Pexels/Pexels/Pexels/Pexels/Pex
TODAY’S DEALS: Amazon and Walmart both have limited-time deals on brand-new printers.
How to Troubleshoot & Repair Slow & Delayed Printing on a Windows 10/11 PC
The extremely sluggish or delayed printing job of your printer linked to a PC may be due to a variety of reasons. For the most part, this problem appears after installing the most recent Windows update. To speed up printing, try troubleshooting and resolving the problem one at a time using the techniques listed below.
The first solution is to reset your printer.
- Unplug your printer from the power source and turn it off.
- Before plugging it back in, wait at least 1 minute.
- Turn it on and try printing your documents once again.
Solution #2 – On a Windows 10/11 PC, update your printer driver.

- Search for Device Manager by pressing the Start button.
- Expand the Printer option in the Printer section.
- Locate and right-click on your printer.
- Then choose Update Driver.
- Allow time for your PC to download and install any available updates.
- Your computer should be restarted.
DON’T MISS: Amazon and Walmart have incredible discounts on brand-new printers from HP, Canon, Xerox, and more!
Solution #3: Run an SFC scan.
- Open the Command Prompt with administrative privileges.
- SFC /scannow is the command to type.
- Wait for the scan to complete before attempting to follow the instructions.
Do a DISM scan as a fourth option.
- With admin privileges, open the Command Prompt.
- DISM /Online /Cleanup-Image /CheckHealth is the command to use.
- Next, enter and press Enter the following command: DISM /Online /Cleanup-Image /RestoreHealth.
Solution #5 – Remove files from the Printers Directory
- On your Windows 10/11 computer, open the Run Dialog Box.
- Type services.msc into the search box.
- Right-click on Print Spooler to open it.
- Stop by pressing the Stop button. The Services window should not be closed.
- Navigate to C:WindowsSystem32spoolPRINTERS in your File Explorer.
- Delete everything in your Printers Directory.
- Navigate to the Services tab.
- Print Spooler may be accessed by right-clicking it.
- Start by pressing the Start button.
What else did you do to resolve the printer lengthy delay issue on your PC while printing documents? In the comments area below, you may share your solutions with us.
ARE YOU STILL HAVING PROBLEMS? To fix Windows problems and safely improve system performance, use this application.
The ricoh slow printing windows 10 is a problem that many people have been experiencing. There are several fixes to fix the problem, but one of the easiest ones is to disable driver updates from Windows Update.
{“@context”:”https://schema.org”,”@type”:”FAQPage”,”mainEntity”:[{“@type”:”Question”,”name”:”How do I fix slow printing on Windows 10?”,”acceptedAnswer”:{“@type”:”Answer”,”text”:”
To fix slow printing on Windows 10, you can try the following steps.”}},{“@type”:”Question”,”name”:”How do I fix delayed printing?”,”acceptedAnswer”:{“@type”:”Answer”,”text”:”
There are a few things you can try.”}},{“@type”:”Question”,”name”:”Why is my printer so slow at printing?”,”acceptedAnswer”:{“@type”:”Answer”,”text”:”
This is a difficult question to answer, as there are many factors that can cause this. However, the most common reason is that your printer may be low on ink or toner. You can check by looking at the status of your printer and seeing if it says low toner or low ink. If so, you will need to purchase new cartridges for your printer.”}}]}
Frequently Asked Questions
How do I fix slow printing on Windows 10?
To fix slow printing on Windows 10, you can try the following steps.
How do I fix delayed printing?
There are a few things you can try.
Why is my printer so slow at printing?
This is a difficult question to answer, as there are many factors that can cause this. However, the most common reason is that your printer may be low on ink or toner. You can check by looking at the status of your printer and seeing if it says low toner or low ink. If so, you will need to purchase new cartridges for your printer.
Related Tags
- printer spooling slow windows 10
- delay in printing to network printer
- restart print spooler windows 10 cmd
- clear print spooler windows 10
- how to fix slow printing

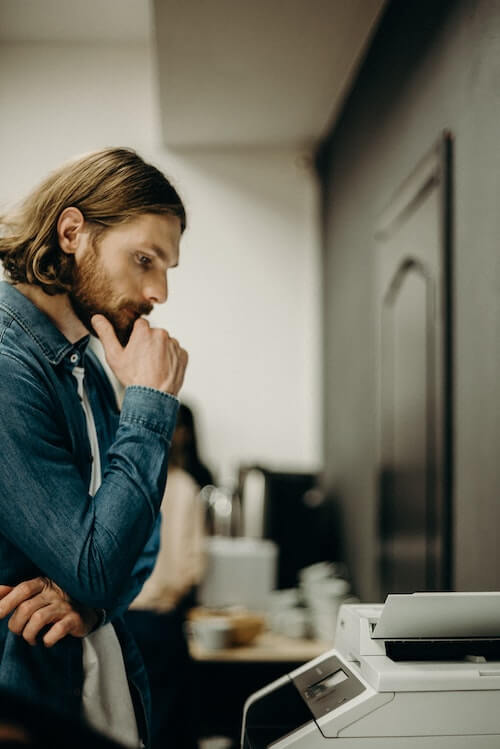
More Stories
The Impact of Technology on the Cannabis Industry: From Seeds to E-commerce
Advantages of Bitcoin Payments in 2024 – A Guide to Getting Started
Analyzing Payout Structures: What Sets Successful Slots Apart?