As of today, the PC version of Dragon Age Inquisition is not launching on Windows 10. In an interview with Eurogamer, creative director Mike Laidlaw explained that they “were developing simultaneously for Windows and Xbox One,” going on to say that “Xbox was a higher priority.” With Microsoft’s own push into games releasing this year, it appears as though EA doesn’t want to cross-promote their products too much in order to avoid confusion.
The “dragon age inquisition won’t launch 2020 steam” is a problem that has been present for a while. Microsoft has released an update to fix the issue.
One of the most popular role-playing games is Dragon Age Inquisition, which was created by Bioware and distributed by Electronic Arts (A video game Company). This game was created for a variety of platforms, including Windows 10. However, owing to crashing troubles, some players are unable to enjoy the game’s excitement. Dragon Age Inquisition is not starting on Windows 10 according to many users. Multiple Background Services, Lack of Required System Specification, Running the game without admin access, Conflicting DirectX and Visual C++ versions Some frequent causes for dragon age inquisition not launching on Windows 10 include running or damaged system files.
The Dragon Age Inquisition will not be released.
We have a few working ways in this article to repair dragon age inquisition won’t launch, however it’s advised that you try restarting your game and PC before proceeding with these remedies.
Third-party antivirus software installed on your computer may identify it as unsafe and prohibit you from starting the game. As a result, it’s a good idea to turn off or remove any antivirus, antimalware, or other security software and see whether the game runs.
It’s also a good idea to make exceptions in your firewall and antivirus software for both your game and its origin.
Check out the Dragon Age Inquisition system requirements.
Check to see whether your machine meets the game’s minimal system requirements.
Dragon Age Inquisition requires a minimum system configuration to operate.
Windows 7 or 8.1, or 64-bit Windows 10. AMD six-core CPU running at 3.2 GHz, Intel quad-core CPU running at 3.0 GHz. 8 GB of system RAM NVIDIA GeForce GTX 660, AMD Radeon HD 7870 or R9 270 graphics card
To double-check these strict requirements, do the following:
Press Windows key + R, type dxdiag, and hit enter; the following window will display your computer’s specifications. You may also save the data as a text file and double-check the specifications.
Clear the Dragon Age Inquisition cache
When you install a game or software on your computer, a cache folder is created to preserve your activity and history. These caches help load material quicker, but if the cache folder becomes damaged, it may result in a variety of issues, such as the Dragon Age Inquisition update being stuck, or the game refusing to start from the origin, among others. Check the game state and clear the Dragon Age Inquisition cache.
- Close the game entirely or restart it in safe mode first.
- Click OK after pressing Windows key + R and typing percent ProgramData percent /Origin.
- Now, except for “Local Content,” remove all of the folders within the box.
- Press Windows key + R once again, enter percent AppData%, then click OK.
- Locate and remove the Origin folder, then restart the computer normally.
Clean up the boot
This issue might potentially be caused by a dispute with a third-party service. Let’s conduct a clean boot, which starts Windows without any third-party or superfluous Windows services running, and then launches the Dragon Age Inquisition.
- Press the Windows key + R, type msconfig, and then press the enter key.
- Go to the services tab and uncheck the item labeled Hide all Microsoft services.
- To stop all third-party services from operating in the background, click “Disable All.”
- To save your changes, click apply and then OK.
- Select Task Manager from the context menu when you right-click the “Task Bar.”
- Make sure that all of the programs are deactivated in the Startup tab. Start your computer again.
Make sure the game files are correct.
To provide a seamless gameplay experience, each game file is critical. There’s a risk that certain game files are corrupted, preventing Dragon Age Inquisition from opening. You’ll need to validate the game files to solve this.
- Sign in to your Origin account and open the client.
- On the left pane, choose the “Game Library” option.
- Right-click “Dragon Age Inquisition” in the “Game Library” tab and choose “Repair Game.”
- The client will begin verifying the game files, downloading any missing files and replacing any damaged files if necessary.
Use Administrative Privileges to play the game.
Some of the game’s parts may need administrative rights to work properly. Let’s examine the state of the game with Administrative Privileges.
- Right-click on the game executable in the game installation folder.
- Choose Properties and then the Compatibility tab.
- Check the “Run as Administrator” box on the Compatibility tab.
- Now restart the game and verify whether the issue still exists.
Drivers for your graphics card need be updated.
Graphic cards and their drivers are critical to game performance. When you encounter such an issue, we suggest updating old graphic drivers or removing faulty ones to improve your Windows experience.
Follow these procedures to update your graphics driver on your PC:
- Select Devices Manager by pressing Windows key + X.
- This will provide a list of all installed device drivers.
- Locate and expand the display adapters tab in the list of drivers.
- Select “Update Driver Software” from the drop-down menu when right-clicking the graphic card.
- Select “Search automatically for updated driver software” when the update windows have opened. This will automatically install the most recent driver for your graphics device.
Compatibility Troubleshooting
Compatibility issues occur when certain games do not completely support the architecture of Windows 10. However, Windows has a compatibility mode that you may use to run your game; let’s see if it helps.
- Locate the Game installation folder first.
- Select properties by right-clicking on the game executable.
- Click the “Run Compatibility Troubleshooter” button on the “Compatibility” tab.
- Now Windows will figure out which operating system is suitable for running the game in compatibility mode.
- Select “Test” under “Try Recommended Settings.”
- Apply the adjustments and leave if the software works well.
- Run the game and see whether the issue still exists.
Install Direct X and the VC Redist again.
A game’s startup requires two files: Direct X and VC Redist. There’s a chance that these files may become damaged or an obstacle when you start your game. To remedy the problem, try reinstalling Direct X and the VC redist.
Install Direct X again.
- Go to the following place on your computer’s C drive: __Installer __DirectX __Installer __Installer __Installer __Installer __Installer __Installer __Installer __Installer __Installer __Installer __In
- Replace all earlier versions with the DXSetup.exe.
VC Redist should be reinstalled.
- Go to the following place on your computer’s C drive: Origin games __Installer VC __Program Files (x86) VC __Installer VC __Installer VC __Installer VC __Installer VC __Installer VC __In
- Run all of the executables in that folder, including VCRedist.exe.
Full-Screen Optimizations are disabled.
Disabling full-screen optimization, according to some users, helps them solve the issue.
- Open the game installation folder.
- Select Properties from the right–click menu on the game executable.
- Check the “Disable Full Screen Optimizations” box on the Compatibility page. Now you may put your preferences into action.
- Run the game and see whether the issue still exists.
Did the aforementioned options assist you in resolving the issue of Dragon Age Inquisition not opening on Windows 10? Please let us know in the comments section below.
Also check out:

The “dragon age origins won’t launch windows 10” is a problem that many people are experiencing. There are some fixes to the issue, but it might be best to contact EA support for help.
{“@context”:”https://schema.org”,”@type”:”FAQPage”,”mainEntity”:[{“@type”:”Question”,”name”:”Why does Dragon Age: Inquisition keep crashing PC?”,”acceptedAnswer”:{“@type”:”Answer”,”text”:”A: It is possible that your computer does not meet the requirements of Dragon Age: Inquisition. Please check with its minimum system requirements, which are detailed on the games Steam page.”}},{“@type”:”Question”,”name”:”Does Dragon Age: Inquisition work on PC?”,”acceptedAnswer”:{“@type”:”Answer”,”text”:”A: Yes, it does.”}},{“@type”:”Question”,”name”:”Can I play Dragon Age Origins on Windows 10?”,”acceptedAnswer”:{“@type”:”Answer”,”text”:”A: Yes, Dragon Age Origins can be played on Windows 10. The game is also playable through wine or virtual machine software like VirtualBox and VMWare Player.”}}]}
Frequently Asked Questions
Why does Dragon Age: Inquisition keep crashing PC?
A: It is possible that your computer does not meet the requirements of Dragon Age: Inquisition. Please check with its minimum system requirements, which are detailed on the games Steam page.
Does Dragon Age: Inquisition work on PC?
A: Yes, it does.
Can I play Dragon Age Origins on Windows 10?
A: Yes, Dragon Age Origins can be played on Windows 10. The game is also playable through wine or virtual machine software like VirtualBox and VMWare Player.
Related Tags
- dragon age inquisition won’t launch steam 2021
- dragon age inquisition won’t launch 2020
- dragon age inquisition won’t launch from steam
- dragon age inquisition windows 10
- ea desktop dragon age inquisition won’t launch

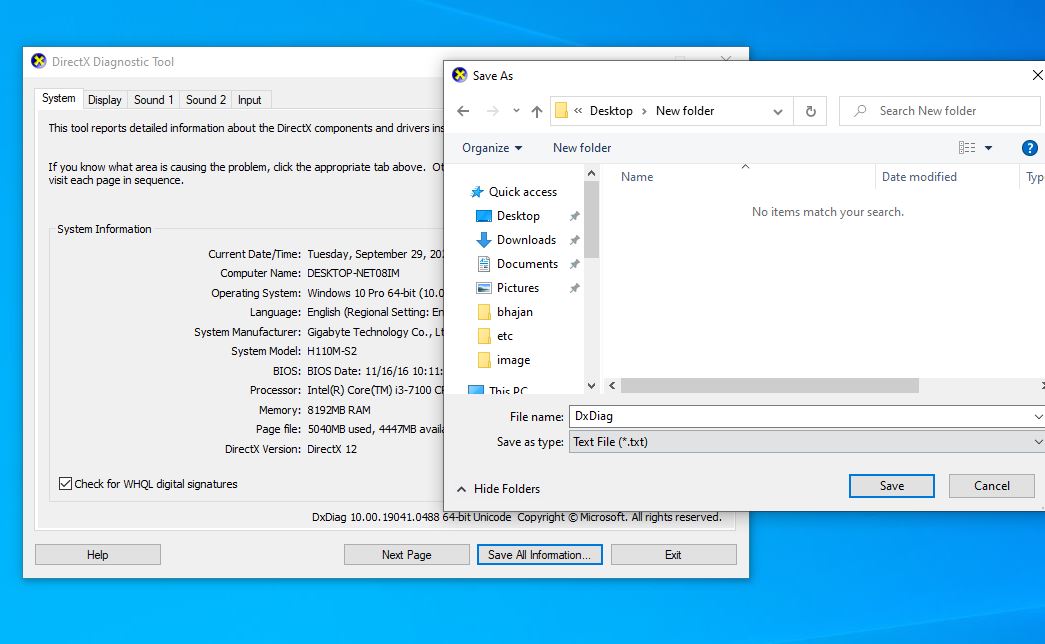

More Stories
The Role of Licensing Agreements in Slot Game Production
The Role of User Interface Design in Slot Game Accessibility
Google Ads and Facebook Ads: Maximising Profit on Ad Spend