Microsoft has announced Windows 11 OEM, TPM 2.0 and Intel 12th Gen builds!
The tpm 2.0 windows 11 fix is a new update that will allow Windows 11 OEM to work on Intel 12th Gen builds.
The Windows 11 OEM is finally on its way to New Zealand, which is fantastic news for anyone looking to create new Windows 11 gaming PCs!
For gamers, the Windows 11 team showed a few new features such as auto-HDR in Skyrim, which improved the appearance of the clouds, DirectStorage, which seeks to improve loading speeds and more interaction with the Xbox ecosystem, and DirectX 12.
MICROSOFT: If you’re a gamer, Windows 11 is designed just for you. Gaming has always been central to the Windows experience. Hundreds of millions of people play games on Windows now, bringing pleasure and connection to their loved ones and friends. Windows 11 unleashes the full power of your system’s hardware, allowing you to take use of some of the most cutting-edge gaming technologies. Such as DirectX 12 Ultimate, which allows for stunning, immersive visuals at high frame rates; DirectStorage, which allows for quicker load times and more complex game worlds; and Auto HDR, which allows for a broader, more vivid spectrum of colors for a genuinely engaging visual experience. Our dedication to hardware compatibility hasn’t changed – Windows 11 supports all of your favorite PC gaming devices and peripherals. With Xbox Game Pass for PC or Ultimate, players get access to over 100 high-quality PC games, with new titles released on a regular basis, and it’s still simple to find others to play with, whether they’re on a PC or a console.
While the upcoming Z690 motherboard series for 12th Gen Intel is likely to be ready-to-run with Windows 11 installation, it will be some time before current motherboard stock transitions through, so while factory hardware setups adjust to match the new software specifications, let’s take a look at what’s required to make our current builds Windows 11 ready.
The fundamentals are as follows: In order for your Windows 10 version to install Windows 11, it must first pass Microsoft’s PC Health Check software test.
The utility is available for download at https://blogs.windows.com/windows-insider/2021/08/27/update-on-windows-11-minimum-system-requirements-and-the-pc-health-check-app/.
When you run the program, you’ll see that all of the criteria are readily fulfilled, but two choices for Secure Boot support and TPM 2.0 enabled may need some BIOS changes.
The good news is that it’s very simple to do!
You can manually modify the appropriate parameters in the BIOS menu (press delete during the boot process to reach that menu), but since the precise position and name of the settings required in the BIOS menu varies somewhat across models/versions, finding the TPM/PTT choices may be a pain.
To make things a little simpler, motherboard manufacturers have begun to issue new BIOS updates that alter the settings for us; not all of them are available yet, but a significant number of them are.
Z390, Z370, H370, B360, B365, H310, Z490, H470, B460, H410, Z590, B560, H510, H570, and X299 chipsets are compatible with Intel motherboards. The X399, X370, B350, A320, A300, X300, X470, B450X570, B550, A520, and TRX40 machines are all supported on the AMD side.
The BIOS upgrade procedure is extremely simple; follow the instructions below.
Step 1: Determine the kind of motherboard you have. Step 2: Download and install the latest BIOS update for that motherboard.
There are two methods to determine your motherboard model: check for the printed model ID on the motherboard itself, or ask your computer.
Follow these procedures from your desktop to get your PC to tell you your motherboard model:
Step 1: Press Start, type “CMD,” and then press Enter to launch the command prompt. Step #2: Type (or cut’n’paste) “wmic baseboard get product,Manufacturer” into the command prompt box. Step #3: After pressing enter, the model of your motherboard will be shown in text.
We can obtain the newest BIOS from the corresponding manufacturer’s website once we know the motherboard model; fast links to relevant articles regarding Windows 11 from each are provided below.
https://www.asus.com/support/FAQ/1046215 Asus Motherboards
Motherboards from Gigabyte = https://www.gigabyte.com/Press/News/1925
Motherboards from MSI = https://www.msi.com/blog/How-to-Enable-TPM-on-MSI-Motherboards-Featuring-TPM-2-0
https://www.asrock.com/news/index.us.asp?iD=4696 Asrock Motherboards
You may activate what’s required inside the BIOS if you don’t want to upgrade the BIOS for any reason, or if the Windows 11 ready version isn’t currently available for your particular model.
The methods to accomplish this for big companies are briefly explained in this YouTube video.
Isn’t that great? Below are a few screenshots that show how different the BIOS settings on AMD and Intel motherboards are.
The option is called fTPM on an ASRock AMD motherboard, for example.
The option is found on the Advanced tab, then the CPU Configuration menu. Select “AMD fTPM switch” and “AMD CPU fTPM” to get it ready.
The option name for ASRock INTEL motherboards is different.
The option is called “Intel® Platform Trust Technology” and it can be found in the Security tab. Enable it.
After you’ve completed the updates, run the tool again to make sure everything is working properly, and then either download the Windows 11 preview (if you’ve signed up for insider access) or wait for yours to be served via Windows Update, which will roll out the Windows 11 upgrade in staggered groups around the world.
GAME ON!
The tpm 2.0 cpu list is a command-line tool that allows users to see the CPU list for an Intel build.
Related Tags
- windows 11 tpm 2.0 bypass
- tpm 2.0 windows 11 download
- tpm 1.2 windows 11
- windows 11 tpm check
- windows 11 tpm requirement

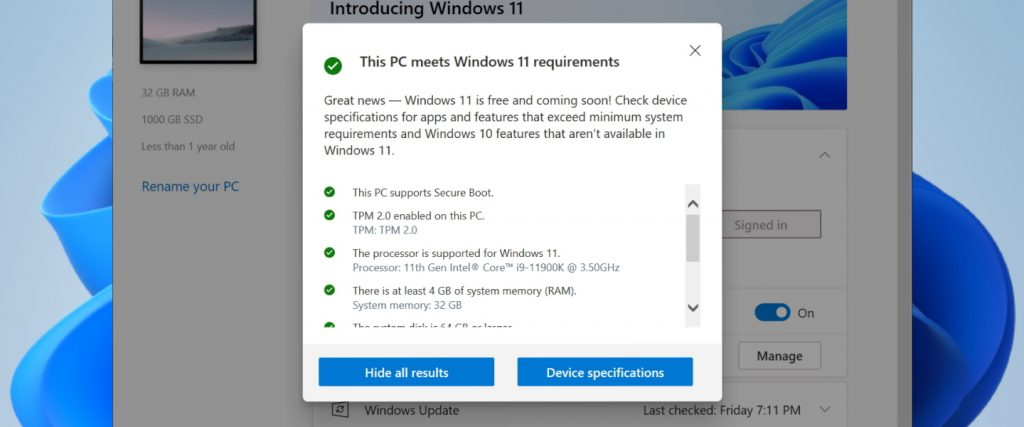



More Stories
Decached .com: Your Gateway to Efficient Data Management
Satta Matka Result Today: What Data Tells Us About Player Trends in 2025
The Importance of Paraphrasing in Academic Writing for Success: A Comprehensive Guide