The Quick Fix is a freeware tool for Windows that allows you to repair permission problems. This software helps fix issues with applications and files when other methods have failed.
The “this file is in use by another application or user microsoft word” is a problem that has been present for a while. Microsoft has released 9 fixes to fix the issue.
Milan Stanojevic is a writer who lives in Belgrade, Serbia.
Expert in Windows and Software
Milan has been fascinated by computers since he was a youngster, and this has led him to be interested in all PC-related technology. He worked as a front-end web developer before joining WindowsReport. Continue reading
17th of December, 2021
Publish date: July 2020
- The file is currently in use…. error is fairly prevalent, and the reasons and cases differ.
- As a result, it’s tough to provide just one answer, therefore we’ve compiled a list of options based on the specific message.
- Our Outlook Errors page has a comprehensive list of problems that you may go through.
- Go to our dedicated Windows 10 Troubleshooting Hub for complete troubleshooting information.
BY CLICKING ON THE DOWNLOAD FILE, YOU CAN INSTALL XINSTALL.
We propose Restoro PC Repair Tool to address a variety of PC issues: This program will fix common computer faults, protect you against file loss, viruses, and hardware failure, and optimize your PC to run at its best. In three simple actions, you can immediately fix PC problems and eradicate viruses:
- Download the Restoro PC Repair Tool, which includes patent-pending technologies (patent available here).
- To detect Windows faults that may be causing PC difficulties, click Start Scan.
- To correct problems that are hurting your computer’s security and performance, click Repair All.
- This month, 0 readers have downloaded Restoro.
Different apps may utilize the same files at times, resulting in confusion. The file is currently in use… On your Windows 10 computer, there is an error. This issue may prohibit you from accessing files, but there are a few options for resolving it.
We’ll look at numerous error messages depending on the specified message, as well as troubleshooting techniques, in this post.
What should I do? The file is in use… what’s the problem?
- The file is in use
- Another program or user is now using the file.
- The file is currently being used and can’t be accessed.
- Another software is using the file.
1. The file is currently in use.
When users attempted to sync their files with Dropbox, they saw this error. Dropbox is unable to sync files that are presently being utilized by another program, and if you attempt to do so, you may see this error.
This is standard Dropbox behavior, and all you have to do to remedy the issue is save the file you’re attempting to sync and quit the program that’s utilizing it.
Dropbox should thereafter be able to sync the file without any issues.
2. Another program or user is using the file.
1. Disable any harmful software. Add-ins
This problem, according to users, occurs after they shut a Microsoft Word document. This issue seems to be caused by installed add-ins, and the only way to repair it is to locate and deactivate the offending add-in.
- Open a new Word document.
- Click on Add-ins under the Developer tab.
- A list of Add-ins that have been installed will show.
- Disable any Bluetooth-related Add-ins you find. You may also deactivate any questionable Add-ins that you find.
- After that, restart Word and see whether the issue has been repaired.
Another option to deactivate Add-ins that have been installed is to perform the following:
- Select Word Options from the Office / File menu.
- Select Add-ins from the drop-down menu.
- To launch the COM Add-ins dialog, pick COM Add-ins from the Manage list and click Go.
- Disable the troublesome software. Add-ins.
If the problem remains, try disabling all Add-ins and seeing if it solves the problem. If it doesn’t work, try disabling Add-ins one by one until you locate the one that’s causing the issue.
Users have complained that some Add-ins don’t always stay deactivated, and in that case, you’ll need to delete the program that’s associated with that Add-in.
2. Make sure your antivirus is up to date
When you create a file in Word or any other Office product, your computer saves a copy as a temporary file on your hard drive. The temporary file will be removed and the document will be saved when you choose to save it.
This is how saving should work, however your antivirus software may check the temporary file as you attempt to save it, resulting in an error message saying “The file is in use.” Using inconspicuous antivirus software or one that checks with the fewest false positives is one solution to this issue.
Also, make sure you have the most recent version of Microsoft Office installed. If there are any accessible Hotfixes, be sure to apply these as well.
Another antivirus application may be required to keep your data well-protected. There’s no need to spend time looking for one since you may choose among the top antiviruses with the finest detection rates.
3. Check to see if any of your files are locked.
Users have noted that if the file specified in the error message is locked, this problem might occur, therefore be sure to verify it. You can unlock it if it’s locked by right-clicking it and selecting Unlock from the Properties menu.
You may also utilize third-party applications to make this procedure a little easier by displaying all restricted files on your PC so you can simply discover and unlock them.
4. Raiser’s Edge/Edge Education’s
Raiser’s Edge / Education Edge software may occasionally create this issue by interfering with Word and other Office programs. Sign out and exit Raiser’s Edge / Education Edge, then restart your computer to repair the problem.
Check to see whether the issue has been addressed when your computer has restarted.
3. The file is now being used and cannot be accessed.
1. Exit all Outlook-related programs.
- Ctrl + Shift + Esc will open Task Manager.
- Go to the Processes tab in Task Manager after it has started.
- Locate any Outlook-related processes, select them, and pick End Task. Look for processes like Outlook, Communicator, Lync, or ucmapi. If you come across any, pick them and click Finish job.
- Close Task Manager and attempt to start Outlook again after terminating all Outlook-related processes.
This mistake has been reported by users when using Outlook, and they claim that they get this message every time they attempt to open Outlook. The actions outlined above should be beneficial.
2. Turn off the Cached Exchange mode.
- Completely shut off Outlook.
- Select Mail from the Control Panel.
- Select Email Accounts from the drop-down menu.
- Go to the Email tab.
- Choose Change for the email account that is creating the issue.
- Disable the option to use cached exchange mode.
- After that, click Next and Finish to complete the process.
- Restart Outlook once you’ve disabled this function.
3. Restore the integrity of your.pst file
It’s also possible that certain Outlook files are corrupted. In this circumstance, we propose Stellar PST Recovery Application, a specialist file recovery tool.
The program is ideal for recovering Outlook mailbox data, including deleted and missing emails, that have been lost due to PST file damage.
The tool’s installation and use are both rather straightforward. Furthermore, the recovery procedure is completed in just three easy stages, beginning with the selection of the PST file to be scanned.
Expert Tip: Some PC problems, such as damaged repositories or missing Windows files, are difficult to resolve. If you’re having problems repairing a mistake, it’s possible that your system is partly broken. Restoro is a tool that will scan your computer and determine the source of the problem. To download and begin mending, go here.
Stellar PST Recovery Tool is available for download.
4. Restart your computer.
You may be able to resolve this issue by just restarting your computer. This problem arises, according to customers, when Office Communicator is operating alongside Outlook and certain.dll files are being used.
Simply restart your computer and attempt to start Outlook again to resolve the issue.
5. Open ScanOST.exe and run it.
- Locate ScanOST.exe in the Outlook installation directory and launch it.
- If the program asks for your profile name, make sure you type it in.
- Select the option to connect.
- Scan all folders, check Repair errors, and then start scanning.
Check to see whether the issue has been addressed when the scan is done.
Convert the OST file to a PST file.
- Choose File > Open > Import from inside Outlook.
- Click Next after selecting Import from another application or file.
- Click Next after selecting Outlook data file (.pst).
- Select Browse and look for the file.
- Click Next after selecting the preferred option for the repeated entries.
Check to see whether the issue still exists once you’ve finished.
7. Make a brand-new Outlook profile.
- Select Mail from the Control Panel.
- Click Show Profiles when the Mail Setup box appears.
- Now press the Add button.
- Click OK after giving the profile a name.
- To setup your email account, follow the directions on the screen.
8. Verify that the option to run as administrator is not selected.
- Look for the Outlook shortcut on your desktop. Choose Properties from the context menu when you right-click it.
- Go to the Compatibility tab in the Properties window when it opens.
- Locate Make sure that the option to run this software as an administrator is not ticked.
- To save your changes, click Apply and OK.
After you’ve disabled this option, restart Outlook to see whether the issue has been repaired.
Close Microsoft Lync or Skype if it’s open.
Both Microsoft Lync and Skype, according to users, might cause the file is in use error to show in Outlook. To resolve this issue, ensure that these apps are entirely closed before attempting to restart Outlook.
10. Remove the.ost file from your computer.
If you’re still experiencing this issue, you should delete your.ost file. If you’re connecting to your email account using Microsoft Exchange or IMAP, it’s safe to remove the.ost file since it will be regenerated the next time you open Outlook. To remove the.ost file, do the following steps:
- To launch the Run dialog, press Windows Key + R. Press Enter or click OK after entering percent localappdata percent.
- Navigate to MicrosoftOutlook after the Local folder is opened. Locate and remove your.ost file. No.pst files should be deleted.
- After that, restart Outlook, and your.ost file will be recreated, resolving the issue.
11. Check the Office installation.
Users claim that Outlook 2013 and Lync 2013 cannot be used at the same time. When you attempt to launch Lync, you’ll see an error message. The error notice “the file is in use” appears. One option to solve this issue is to repair your Office installation, which you may do by following these steps:
- Close Outlook and Lync entirely using Task Manager. Also, be certain that no Office processes are active.
- Enter applications and features by pressing Windows Key + S. Choose Programs and Features from the drop-down menu.
- Locate Microsoft Office in the Programs and Features box and choose Change from the menu.
- Then click the Repair button after selecting the Quick Repair option.
- If you’re prompted to end all applications, make sure you choose Close All.
Start Outlook and then Lync when the operation is finished to see whether the issue has been fixed. If the issue remains, repeat the procedure, but this time choose Online Repair instead of Quick Repair.
12. Verify that the CNAME record is correctly configured.
The autodiscover CNAME record, according to users, is the source of the problem. You’ll most likely see this problem if your domain’s CNAME record isn’t correctly set. You must modify the CNAME record autodiscover to autodiscover.outlook.com to resolve this issue. The error should be totally addressed after making the appropriate adjustments.
4. Another software is using the file.
1. Transfer the files to a new folder.
This problem was reported by users when they tried to connect a file in Outlook Web App. They claim that the problem appeared to be connected to a certain folder on their computer, and that all files from that folder could not be attached to an email message.
Users tried a variety of browsers, but the problem persisted. Opening the issue folder and moving your data to a new place is one of the easiest approaches to solve this problem. After that, try attaching them to an email message once again.
2. Remove the PDF files from the temporary folder (tmp).
According to users, this difficulty occurs while attempting to access particular PDF files; however, the problem may be resolved by removing the PDF files from the tmp folder. To do so, go to the C:wfx32tmp folder and erase all of the PDF files there.
Make sure you don’t delete any files that are being printed right now. Check to see whether the issue has been fixed after removing the files. Whether you don’t want to remove the files, just transfer them to a new folder and see if it fixes the problem.
The file is in use issue is most often associated with Office apps, but you should be able to resolve it using one of the techniques in this article.
Let us know which one worked best for you!

- Download this TrustPilot.com-rated PC Repair Tool (download starts on this page).
- To detect Windows faults that may be causing PC difficulties, click Start Scan.
- To repair faults with Patented Technologies, click Repair All (Exclusive Discount for our readers).
This month, 0 readers have downloaded Restoro.
Most Commonly Asked Questions
Was this page of assistance to you?
Thank you very much!
There are insufficient details It’s difficult to comprehend Other Speak with a Professional
There are currently 1 comment(s).
Watch This Video-
The “file in use by another process” is a message that can appear on Windows computers. This article will help you fix the issue.
Frequently Asked Questions
How do you fix another program is using this file?
A: Its best to just delete the file and then reinstall it.
How do I fix folder is open in another program?
A: To fix this, please close all programs that you are using and open the folder again. If it still does not work, try restarting your computer.
How do I open a file with another user?
A: To open a file with another user, you must be on the same discord server. Once you are in the chat room of your current discord server, type /invite [username] and it will invite them to that specific room. You can then use /text or voice to send messages back and forth from there.
Related Tags
- cara mengatasi this file is in use by another application or user pdf
- cara mengatasi this file is in use by another application or user
- this file is in use. enter a new name or close the file that’s open in another program
- word save as pdf file in use by another application
- file is in use by another user

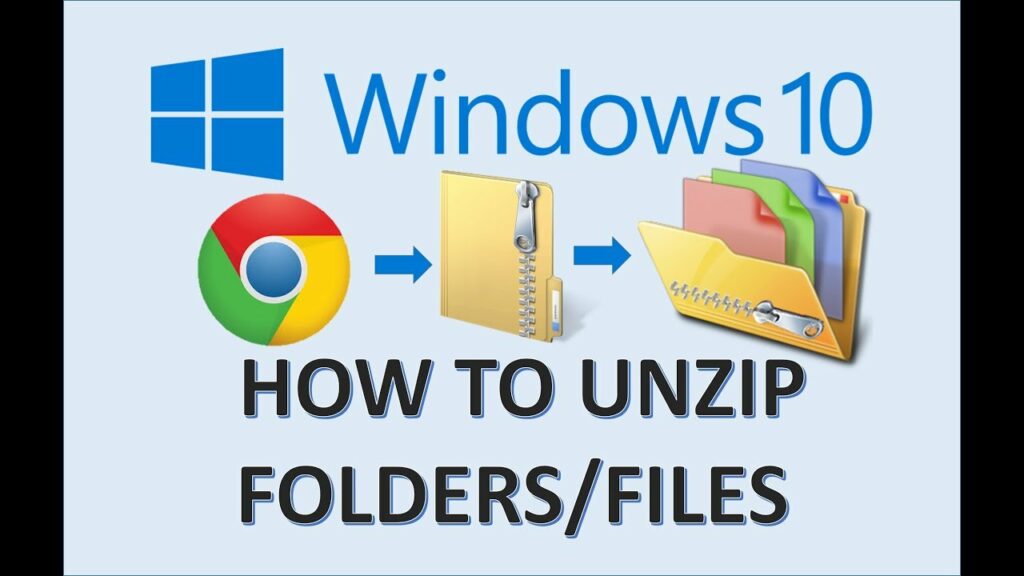














More Stories
Decached .com: Your Gateway to Efficient Data Management
Satta Matka Result Today: What Data Tells Us About Player Trends in 2025
The Importance of Paraphrasing in Academic Writing for Success: A Comprehensive Guide