This guide will teach you how to type in a password on your Mac without using the keyboard. This is helpful when trying to access locked files or accounts from afar, as typing passwords can be difficult with the small size of many computers keyboards. Instead, this little trick uses the trackpad instead!
The “mac onscreen keyboard login” is a process that allows users to type in passwords without the need for a physical keyboard. The process is similar to using the mouse and clicking on certain areas of the screen.
We all like our iPhones, iPads, and, particularly, our Macs, but there will come a day when something goes wrong. One issue with Mac keyboards is that they have a tendency to stop operating suddenly at times. So, without a completely functional keyboard, how are you going to log onto your computer?
If the keyboard on a Mac stops functioning, a USB keyboard or the lightning connection on a Mac Bluetooth keyboard may be used to enter in a password. The Head Pointer and Accessibility Keyboard may also be set up ahead of time to allow users to text on the screen without using a keyboard or mouse.
Computer problems are among the most aggravating, but happily, the majority of them have several remedies! Continue reading to discover more about how to repair your keyboard, as well as some alternative solutions, maintenance suggestions, and more. Hopefully, this information will assist you in determining what is wrong with your computer and what you can do to fix it!
Working without a keyboard and resolving the issue
Keyboard with USB port
If your keyboard isn’t functioning and you need to enter in your password, the first and most straightforward option is to connect a USB keyboard to your computer. A inexpensive USB keyboard can be plugged into one or both USB ports on most Macs.
This should allow you to log in and back up your data before you service your device. If you have a Bluetooth Apple keyboard, you may connect it to your laptop through the lightning socket on the rear.
Accessibility Keyboard and Head Pointer
Another alternative is to use the Accessibility Keyboard, but it won’t function unless it’s switched on first. Go to your Settings and choose Accessibility from the drop-down menu. Additional accessibility settings, such as the Accessibility Keyboard and Head Pointer, may be found there. If your keyboard isn’t functioning, you may use the mouse to type on the screen using a keyboard.
This is when the Head Pointer comes in helpful if the mouse isn’t functioning. You may use the mouse to choose the characters you want/need by following your head’s motions and movements on the screen. The only caveat is that both of these must be switched on before the problem may arise. If they weren’t, this approach isn’t going to work.
However, if you can log in with a separate keyboard, you may go to your settings and enable these capabilities, eliminating the need to use a USB keyboard until your keyboard is repaired.
Bluetooth
If your Bluetooth keyboard isn’t functioning, it’s possible that the issue is with the Bluetooth functionality rather than the keyboard. You might try disconnecting the keyboard from the computer and reconnecting it. Sometimes all it takes is a simple restart to get the keyboard to operate properly again.
Apple Support and Repair
If you are unable to resolve the issue on your own, you may need to take your Mac to an Apple store to speak with a repair/support professional. They’ll be able to assist you figure out what’s wrong with your keyboard. If the problem can’t be fixed, they’ll advise you on the best course of action, which may include finding you a decent replacement offer.
Macbook Care: How to Keep It in Working Order
Computer problems will arise at some time, and no one can predict when they will. There are, however, a few things you may do to prevent them from occurring more often than required. It’s important to keep your Macbook in excellent working order, so here are a few pointers to get you started.
To begin, you’ll want to store your Macbook in a secure location. It’s powerful, but it’s also incredibly light, so put it somewhere it won’t fall and shatter, or be knocked about and get damaged. This means keeping it away from shelf edges and away from locations where it could get wet.
You should also give it a thorough cleaning every now and again. Using soap and water to clean your Mac is a bad idea, but you can dust it off with a cloth and use some electrical safe cleaner to get in between the keys. Remove the keycaps if necessary to clear the dust from underneath them. You’d be shocked how beneficial it is to clean your laptop.
One of the most serious issues you’ll confront is the collection of dust on a piece of technology. One of the finest things you can do for your computer is to use compressed air to clean the keyboard and fan. If you can, do this on a frequent basis, and try to avoid leaving the laptop lay on fabric surfaces, which tend to collect a lot of dust.
If you need to clean your laptop screen, do some research and, if required, pick a cleanser that won’t harm it. To be on the safe side, you may simply use a clean cloth. One that you would use to clean glasses or another form of glass surface is a safe and likely effective option.
While this may not have a direct impact on how well the keyboard works, you should maintain your system clean and functional as well. Take some time to clean up your computer’s system by deleting any unwanted files and apps. You may download a number of apps or software to assist speed up the procedure.
Getting rid of any useless programs you may have downloaded on your computer is a part of this cleaning procedure. Apps take up space and will likely slow down your machine more than you believe. Examine how often you use each one and get rid of the ones you don’t need or utilize as soon as possible.
You should also install all of the current updates on your Mac. Updates often remove any unwanted applications or viruses, and they also provide new features and more storage space. Keeping your gadget up to date is a simple approach to guarantee that the system runs smoothly. You’ll also be compatible with a slew of newer applications.
Watch This Video-
The “mac on screen keyboard lock screen” is a feature that allows users to type in passwords without using the keyboard. The feature can be enabled by going to the login screen and clicking on “lock my screen”.
Frequently Asked Questions
How do you type on a Mac without a keyboard?
A: This is an impossible question.
How can I get into a password without a keyboard?
A: There is no way to input password on a computer without a keyboard.
Can you log into Mac without keyboard?
A: No, unfortunately you need a keyboard to be able to log into Mac.
Related Tags
- macbook keyboard not working cannot enter password
- mac on-screen keyboard shortcut
- can’t log into mac because keyboard not working
- login to mac mini without keyboard
- check for bluetooth keyboard/mouse at startup

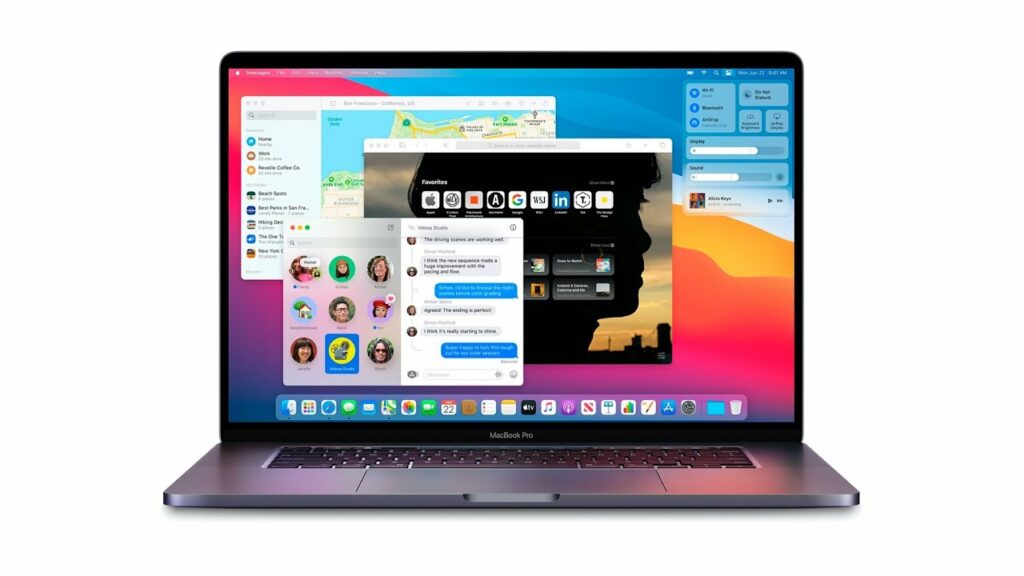

More Stories
Decached .com: Your Gateway to Efficient Data Management
Satta Matka Result Today: What Data Tells Us About Player Trends in 2025
The Importance of Paraphrasing in Academic Writing for Success: A Comprehensive Guide