Windows 10 has many features and tools to help you better manage your computer. If you want to lock a drive with password, here is how it’s done in Windows 10.
If you want to set a password on your local disk in Windows 10, there are three ways to do this. The first way is by using the “Bitlocker” tool which is not available for all users. The second way is by using the “Local Security Policy”. And the third way is by using the “Control Panel”.
-Advertisements-
Many of us know how to hide files in Windows by modifying their properties and making them invisible in the file explorer. Of course, this is a smart way to keep your crucial data protected. But, with Windows 10, wouldn’t it be better if you could entirely lock the drive with a password? That’d be fantastic! Right?
In Windows, you may add an extra degree of security by locking the drive with a password. Bitlocker is a built-in utility in Windows that allows you to password-protect your hard disk. Bitlocker is a Windows 10 app that encrypts disks and protects them with a password. If you’re using a pirated version of Windows, you won’t be able to utilize it. Here are a few options for locking your drive with a password in Windows 10.
How to Password-Lock a Drive on Windows 10
Software for Hidden Disks
On Windows, Hidden Disk also employs encryption to password-protect disks.
It achieves this by generating a password-protected virtual drive. If you wish to password-protect a drive, you’ll need to use Hidden Disk to establish a ‘Virtual’ secured disk drive.
Here’s how to go about it:
Step 1: Get Hidden Disk and install it on your computer.
Step 2: Open it from the desktop shortcut icon when it has been installed successfully. At the bottom right corner, you’ll notice a “Create Disk” option. That button should be clicked.
Step 3: After you click the “Create Drive” button, you’ll get a notification warning you not to format or reinstall Windows because all of the data on the hidden disk would be gone. Simply create a backup before proceeding, and you’ll be OK. Select “I’ll remember” from the drop-down menu.
Step 4: Your secret disk has now been added to the file explorer as a separate drive. Add the files and folders you’d want to keep secure.
Step 5: After you’ve finished adding files and folders to the secret drive, click the “Disable Disk” option to remove it from File Explorer.
Step 6: Now all you have to do is launch the Hidden Drive program anytime you want to access your hidden disk. Click the “Create Disk” button after selecting the drive letter. This will reveal your secret disk and allow you to access it.
Step 7: You may also make your hidden drive password-protected. Simply click the “Create/update password” link and enter your password information and recovery email to recover or create a new password if you forget your current one. Then choose “Create Password” from the drop-down menu.
You’re ready to go. You have a password-protected hidden disk on your computer.
Bitlocker
Bitlocker is included with the Windows operating system and allows you to encrypt your whole hard disk. This solution does not work with Windows 10 Home Edition.
-Advertisements-
Here’s how to use Bitlocker to password-protect your hard disk.
Step 1: Right-click on the drive you wish to secure and choose Protect. Select “Turn on Bitlocker” from the drop-down menu.
Step 2: In the Bitlocker box, click “Use a password to unlock the disk,” then enter and confirm the password. Once you’ve created a password, you’re ready to go. Next should be selected.
Step 3: To get the recovery key, you will be offered three alternatives. You may choose any of the three options and then click Next.
Step 4: You’ll be given choices and asked how much of your disk you wish to encrypt. Click Next after selecting “Encrypt full disk.”
Step 5: A confirmation notice will appear. At the bottom right, click “Start encrypting.”
-Advertisements-
You’re done, and your whole disk is now password-protected.
VeraCrypt
VeraCrypt is a free, open-source disk encryption program that runs on Windows, Mac OS X, and Linux. The following are the primary characteristics of VeraCrypt:
- Creates a virtual encrypted disk and mounts it as a real drive inside a file.
- Encrypts a whole partition or storage device, such a USB flash drive or a hard disk.
- Encrypts a partition or disk that contains Windows (pre-boot authentication).
- Automatic, real-time (on-the-fly) and transparent encryption is used.
- Data can be read and written as quickly as if the disk weren’t encrypted thanks to parallelization and pipelining.
- On current CPUs, encryption may be hardware-accelerated.
- Provides plausible deniability in the event that you are forced to give your password by an adversary: Steganography (hidden volume) and a concealed operating system
VerCrypt’s documentation may be found here.
To effectively lock a disk in Windows 10 or any other OS such as macOS, Linux, Raspberry Pi, and so on, follow the instructions below:
Step 1: Go to VeraCrypt’s official website and download the appropriate version for your operating system.
Step 2: Now, follow the on-screen instructions to install the VeraCrypt download executable file.
Step 3: Run VeraCrypt by double-clicking the VeraCrypt.exe file or by selecting the VeraCrypt shortcut from the Start menu in Windows.
Step 4: VeraCrypt’s main window should appear. Create a volume by using the Create Volume button.
Phase 5: Choose where you want the VeraCrypt volume to be created in this step. A VeraCrypt volume may be stored as a file (also known as a container) on a partition or disk. We’ll use the first option in this tutorial and build a VeraCrypt volume inside a file.
Stage 6: Choose whether to build a normal or hidden VeraCrypt disk in this step. In this tutorial, we’ll construct a normal VeraCrypt volume using the first option.
Step 7: You must indicate where you want the VeraCrypt volume (file container) to be created in this step. It’s important to remember that a VeraCrypt container is just like any other file. It may be moved or deleted just like any other file. It also requires a filename, which will be determined in the following stage.
Step 8: In this tutorial, we’ll build our VeraCrypt volume in the F:Data folder, using the filename MyVolume.hc as the volume’s (container) name (as can be seen in the screenshot above). Of course, you are free to use any alternative filename and location (for example, on a USB memory stick). VeraCrypt will generate the file MyVolume.hc if it does not already exist.
VeraCrypt will not encrypt any previously encrypted files (when creating a VeraCrypt file container). If you choose an existing file in this stage, it will be overwritten and replaced by the newly formed volume (and so lost, not encrypted). You’ll be able to encrypt existing files (later) by transferring them to the VeraCrypt disk we’re establishing right now.
Step 9: Click Next in the Volume Creation Wizard box.
Step 10: For the volume, you may choose an encryption scheme and a hash algorithm. If you’re unsure what to choose, go with the default options and click Next.
Step 11: We indicate that our VeraCrypt container should be 250 megabytes in size. Of course, you may choose a different size. Click Next once you’ve typed in the appropriate size in the input area.
Step 12:
One of the most crucial phases is this one. You must select a decent volume password here. Read the instructions in the Wizard window about what constitutes a good password carefully.
After you’ve decided on a strong password, enter it into the first input box. Then, underneath the first input area, retype it and click Next.
Step 13:
Within the Volume Creation Wizard window, move your cursor as randomly as possible until the randomness indicator becomes green. The more time you spend moving the mouse, the better (moving the mouse for at least 30 seconds is recommended). This considerably improves the encryption keys’ cryptographic strength (which increases security).
Then choose Format.
The volume construction process should start now. VeraCrypt will now generate a MyVolume.hc file in the F:Data subdirectory. This is a VeraCrypt container file (it will contain the encrypted VeraCrypt volume). The volume construction process may take a long time depending on the size of the volume. When it’s finished, you’ll see the following dialog box:
Step 14: We’ve just completed the creation of a VeraCrypt volume (file container). Click Exit in the VeraCrypt Volume Creation Wizard box.
Step 15: From the list, choose a drive letter (marked with a red rectangle). The drive letter to which the VeraCrypt container will be mounted will be this.
Step 16: Choose a file.
Step 17: In the file picker, locate and choose the container file (which we produced in the previous stages). Click the “Open” button (in the file selector window).
Step 18: Click Mount in the main VeraCrypt window. A dialog box with a password prompt should appear.
Step 19: In the password entry area, enter the password (marked with a red rectangle).
Step 20: Choose the PRF algorithm that was utilized when the volume was created (SHA-512 is the default PRF used by VeraCrypt). Leave it set to “autodetection” if you don’t recall which PRF was used, however the mounting operation will take longer. After you’ve entered your password, click OK.
We’ve just mounted the container as a virtual disk M: and it’s working perfectly.
The virtual disk is fully encrypted (including file names, allocation tables, free space, and so on) and operates in the same way as a real drive. You may save (or copy, move, or otherwise transfer) files to this virtual drive, and they will be encrypted as they are written.
When you access a file saved on a VeraCrypt drive in a media player, for example, the content is immediately decrypted to RAM (memory) as you read it.
Note: This instruction was provided by VeraCrypt.fr. The original guide may be found here.
Conclusion
These are two methods for password-protecting your disk and personal information. These, however, are not infallible. Make sure you choose a separate and unique password so that it’s difficult for someone to guess it. However, these programs do a great job of providing additional protection levels.
Find out more about
This article will show you how to set a password for your local disk in Windows 7. Reference: how to set password for local disk in windows 7.
{“@context”:”https://schema.org”,”@type”:”FAQPage”,”mainEntity”:[{“@type”:”Question”,”name”:”How do I password protect a D drive in Windows 10 home?”,”acceptedAnswer”:{“@type”:”Answer”,”text”:”A: You can password protect a drive in Windows 10 by right-clicking on the D drive and selecting properties. There, you should be able to see an option for changing the permissions.”}},{“@type”:”Question”,”name”:”Can you lock a hard drive with a password?”,”acceptedAnswer”:{“@type”:”Answer”,”text”:”A: Yes, you can lock a hard drive with an authentication password. This is done by using the operating systems built-in functionality to set up a disk encryption key on your computer.”}},{“@type”:”Question”,”name”:”How can I put password on my drive?”,”acceptedAnswer”:{“@type”:”Answer”,”text”:”A: Youll need to find your drives password so you can encrypt it. Once the encryption is set, we recommend using a strong and unique password for security purposes.”}}]}
Frequently Asked Questions
How do I password protect a D drive in Windows 10 home?
A: You can password protect a drive in Windows 10 by right-clicking on the D drive and selecting properties. There, you should be able to see an option for changing the permissions.
Can you lock a hard drive with a password?
A: Yes, you can lock a hard drive with an authentication password. This is done by using the operating systems built-in functionality to set up a disk encryption key on your computer.
How can I put password on my drive?
A: Youll need to find your drives password so you can encrypt it. Once the encryption is set, we recommend using a strong and unique password for security purposes.
Related Tags
- how to lock a drive in windows 10 with password without any software
- how to lock drive in windows 10 with bitlocker
- bitlocker windows 10
- password protect usb drive windows 10 home
- disk encryption

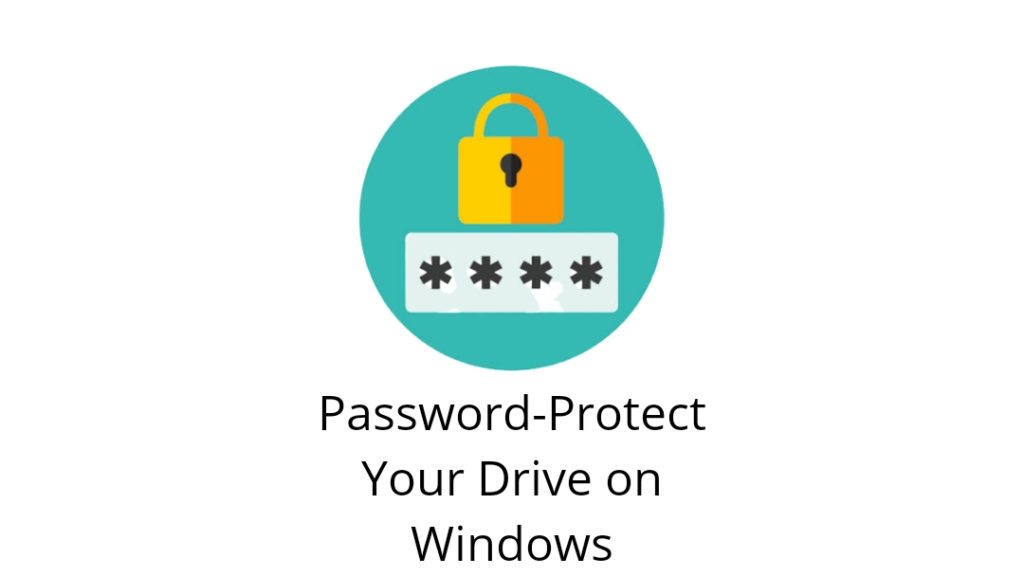





























More Stories
Decached .com: Your Gateway to Efficient Data Management
Satta Matka Result Today: What Data Tells Us About Player Trends in 2025
The Importance of Paraphrasing in Academic Writing for Success: A Comprehensive Guide